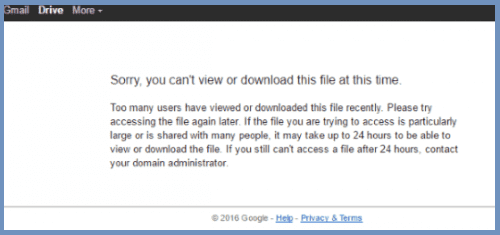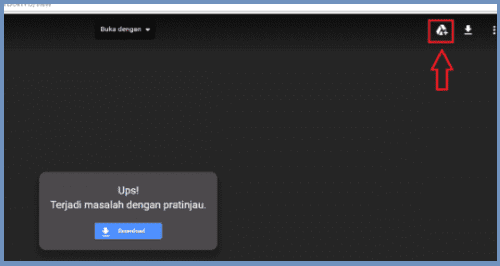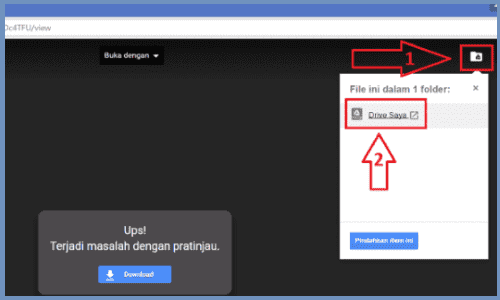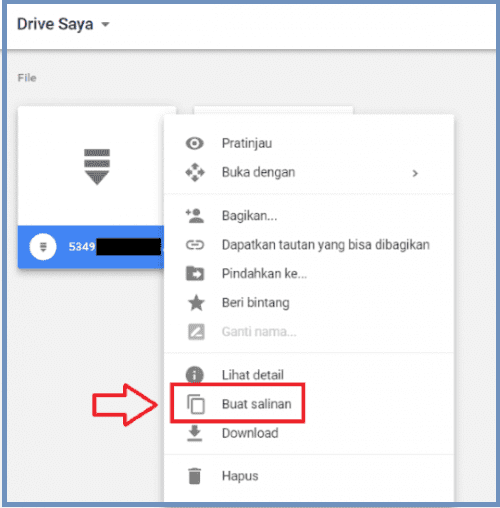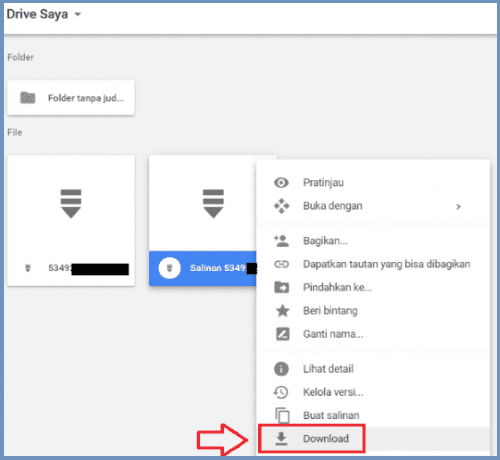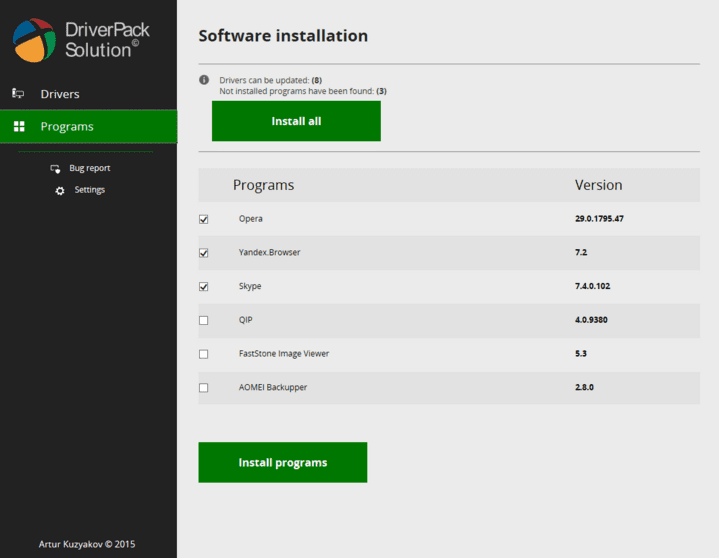Internet Download Manager Terbaru - IDM Versi Terbaru dari downloader yang sangat dan sangat populer di kalangan perangkat PC dan Laptop. Jadi, jika kamu ingin download lagu, video, film, atau bahkan games, sepertinya Internet Download Manager sangat bagus untuk kamu gunakan. Download IDM gratis paling terbaru hanya di Kopi Arsip dan Officialnya untuk mendapatkan proses download yang lebih cepat dari biasanya. Internet Download Manager atau biasa disebut IDM ini dapat mengunduh dengan kecepatan tanpa batas dari downloader lainnya.
Dengan IDM, maka kecepatan download kamu juga akan meningkat dengan drastis. IDM satu-satunya yang tercepat dari kebanyakan downloader lainnya, hanya dengan klik dan klik semua kebutuhan internet kalian terpenuhi oleh idm. Fitur yang memberikan banyak kemudahan dari idm ini sangat bermanfaat untuk kebutuhan internet kalian setiap harinya. Pada versi idm paling terbaru ini, dan pada periode bulan ini Kopi Arsip telah memperbarui versi-versi idm yang sesuai dengan official Internet Download Manager (idm), jadi Kopi Arsip siap menjadi solusi kebutuhan download kalian bersama idm.
- Improved download engine
- Improved video recognition in web player
- Fixed bugs
- Added a feature to set minimum file size for showing “Download this video” button
- Fixed download progress dialog on Windows 10, removed a wide border around it
- Added support for Firefox 51
- Improved video recognition in web players
- Fixed bugs
- IDM 6.30 Build 6 Final Full Version Pre-Activated [Google Drive]
- IDM 6.30 Build 6 Final Full Version Pre-Activated [Turbobit]
- IDM 6.30 Build 6 Final Full Version Pre-Activated [Media Fire]
- IDM 6.30 Build 6 Final Full Version Pre-Activated [Zippy Share]
- Download IDM Gratis ini dan ekstrak file “[www.kopiarsip.com]_idm630b5”
- Buka folder hasil ekstrak, lalu jalankan file “Internet.Download.Manager.v6.30.5” dengan cara klik kanan >> run as administrator.
- Hilangkan tanda centang pada install as homepage and default search engine hiru, lalu klik next.
- Pilih english language pada bagian default language, lalu klik next.
- Ikuti proses instalasi sampai selesai.
- Done.